Using Network load balancing to distribute load for SharePoint2010 – Part3 of building my own development SharePoint2010 Farm
Part1 of building my own development SharePoint2010 Farm
Part2 of building my own development SharePoint2010 Farm
Part3 of building my own development SharePoint2010 Farm
In my last post, I have installed SharePoint2010 in one of the server (WFE One) and configured using the OOB SharePoint configuration wizard. In this post I will show you how to use OOB windows network load balancing to distribute load for SharePoint2010 site.
1. Install SharePoint in another server WFE Two (you can follow the steps in my last post), but instead of choosing create new Farm, you need to select “connect to existing farm” this time.

2. Click next then click retrieve database names button and select the farm configuration database.

3. Click next and enter the passphrase you specified when you first installed the SharePoint Farm.

4. Click the advanced settings and select Use this machine to host the web site.


5. Click OK to finish the configurations

6. Next, Install NLB in the two WFE (web front end) SharePoint servers


7. Configure NLB to create the cluster. Go to Start—Administrative Tools—Network Load Balancing Manager


8. Right-click the Network Load Balancing Clusters Node and select New Cluster.


9. Type in the host name that is to be part of the new cluster.

10. Type in the IP address for the cluster.

11. Select the Multicast for this cluster.(The default one is Unicast)

12. You can configure the Port Rules for the clustering , but I will leave the default here.

13. Add another WEF to the cluster.

14. Type in the host name that is to be part of the new cluster.

15. Set the Priority to 2.

16. Click Next to complete the cluster setup.

17. Create an entry in the DNS for the new cluster.


18. Add the binding to the IIS site in the IIS Manager

19. Change the Alternate access mapping for you default site collection from http://sp2010wefone to http://team


20. Browse to http://Team , you will be redirected to the SharePoint site.
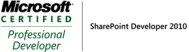
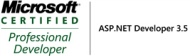
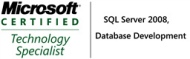
Great post! Do I need to create a new cluster for every web application that I create?
Hi,
Thanks for the post the site is working in the server systems but it is not opening in the client machine my environment is in the hyper-v and iam not able to ping the host record name “Team” from client machines.
Vijay,
Add the DNS Server IP (same DNS host that resolves the your the site FQDN or alias on the server system))in your client network config. After you add the correct dns server, try again. if still doesn’t resolve add dns suffix in your network config and try
DNS Suffix should match your domain name used on SharePoint Server
Example: yourdomainname-that-is-used-in-sharepoint_server.com
Husain Taiyebi
Hi i have question here ??? we host central admin site through advanced settings in configuration wizard right, can we do the same through the powershell…. ?
Hi there,
At step 10 is the IP address for the cluster another IP address or is it the WFE One’s IP address?
Thanking you in advance,
Kind Regards,
Marli Butler
Interesting blog post.
Could you please tell me how much Virtual Machines you are using in your final setup (I though 4? Two WFE, 1 DC and 1 SQL) How much harddisk space do you give each VM instance?
I was checking your blog and followed your instructions. E.g cannot find the page for http://team but I can ping it. Please advise thanks